Ce tutoriel vous présente un cas d’usage concernant les fiches de type Hôtellerie (HOT) mais il est évidemment transposable à d’autres types d’objets.
A noter avant de commencer :
- Pour utiliser les fonctionnalités d’imports Excel, vous devez avoir la permission de Gestionnaire d’import (permission membre).
- Seuls les fichiers avec une extension .xls sont acceptés pour l’import.
- Pour modifier un objet existant via un import vous devez, soit en être le propriétaire, soit avoir été désigné comme membre collaborateur.
Ce tutoriel se décompose en 4 étapes :
- Création du modèle d’export Excel
- Export des fiches HOT (export Excel réimportable)
- Paramétrage de l’import dans Excel
- Import du fichier Excel dans Apidae
Etape 1 : Créez votre modèle d’export Excel
Accédez au générateur d’exports Excel Administrer / Excel / Modèles d’export Membre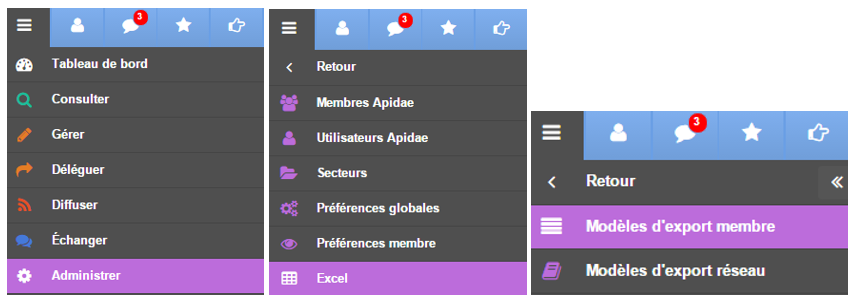
Cliquez sur le bouton Créer situé en haut à droite de la barre de navigation
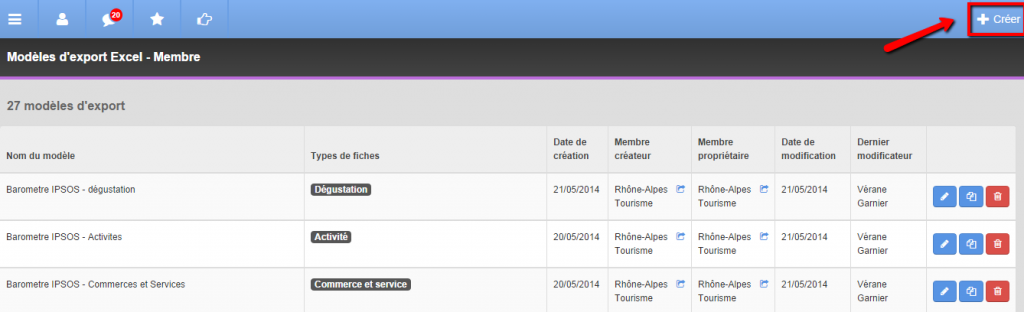
Dans le sélecteur de type d’objet, choisissez Hôtellerie
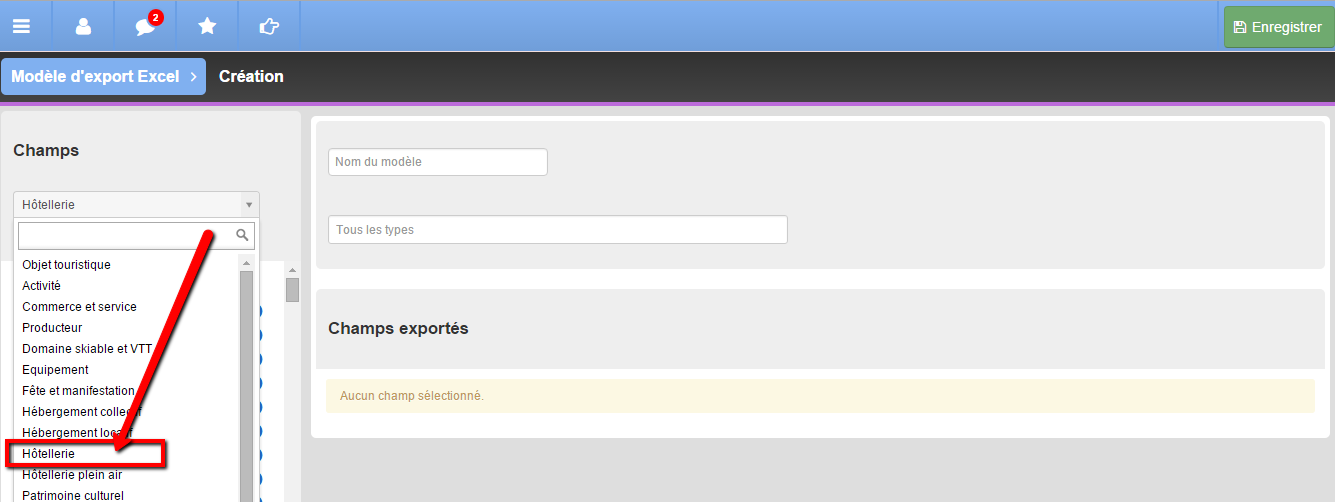
Donnez un nom à votre modèle d’export (1) et précisez qu'il est construit pour les fiches HOT (2)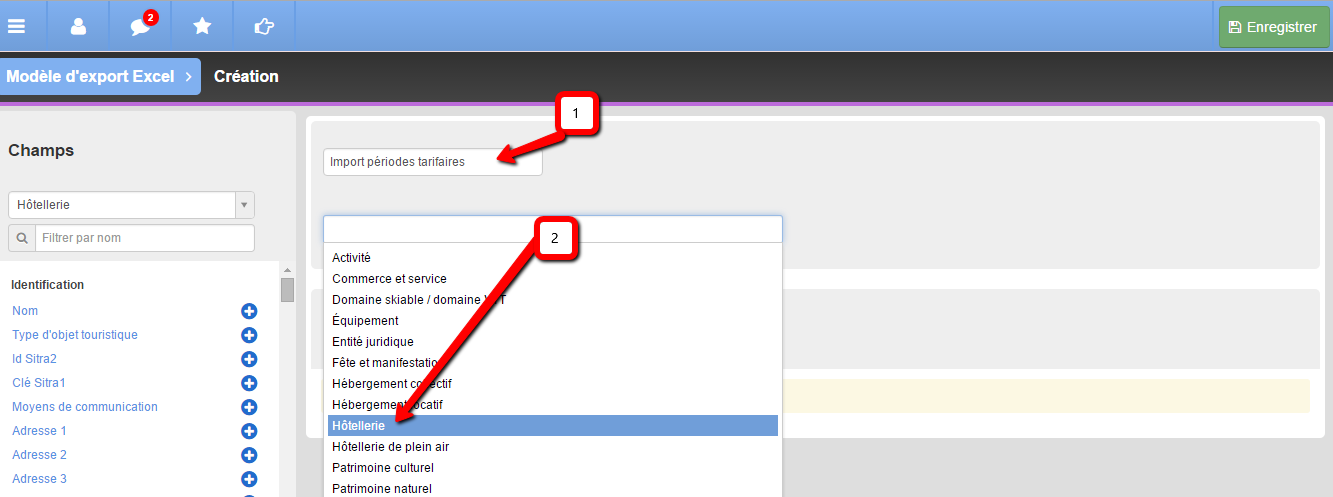 Ajoutez (à minima) les champs suivants à votre modèle d’export :
Ajoutez (à minima) les champs suivants à votre modèle d’export :
- Nom
- (Dans le groupe Tarifs) Période (1)
Dans les options de ce champ, décochez la case Période en clair (2) et choisissez les libellés tarifaires qui doivent être modifiés
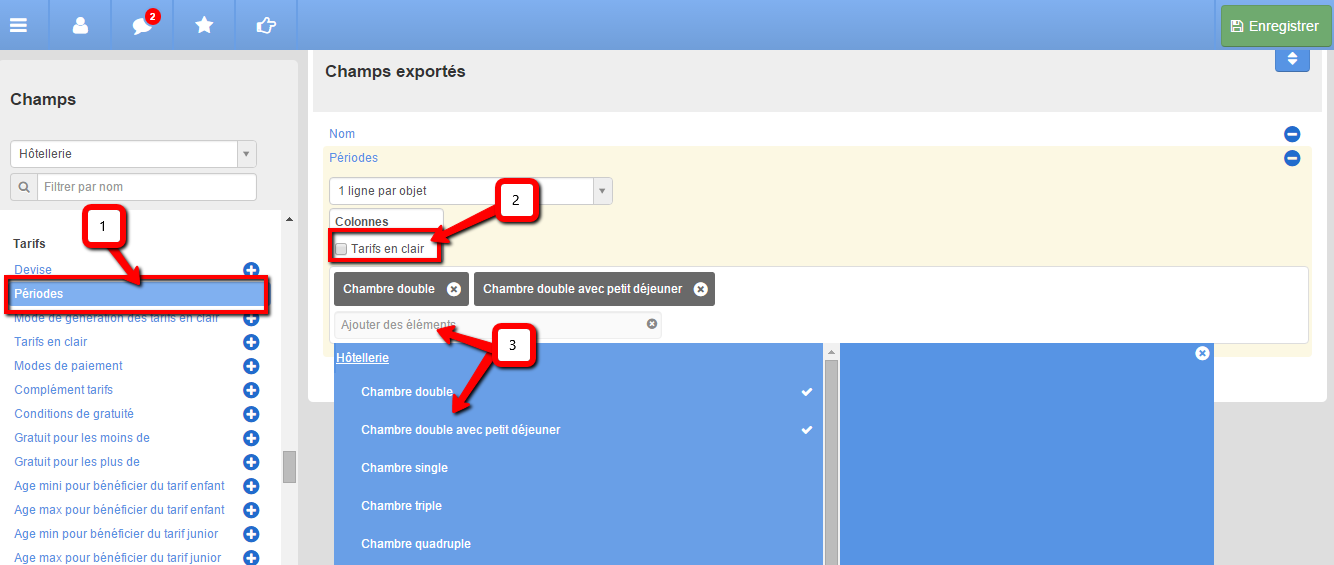
Enregistrez votre modèle

Etape 2 : Exportez vos fiches Hôtellerie
A partir de l’écran Mes données, filtré sur les fiches de type Hôtellerie (1), sélectionnez les objets sur lesquels vous souhaitez modifier les périodes.
Pour sélectionner les objets, utilisez les coches pour ajouter les fiches une à une ou le bouton Tout sélectionner pour ajouter la totalité de la liste de résultats
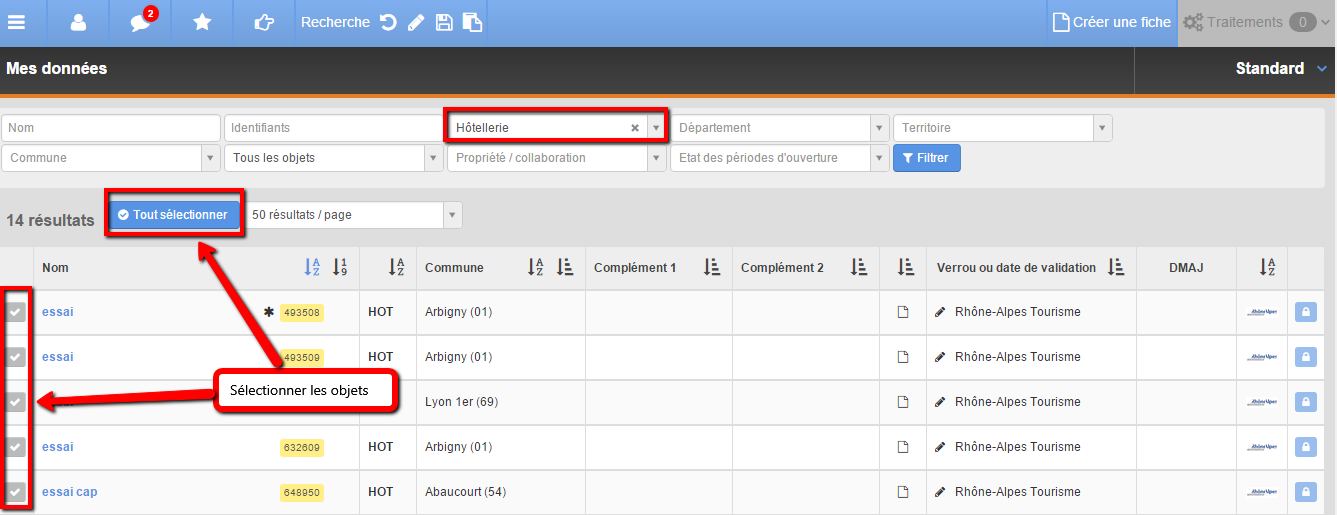 Cliquez sur le bouton Traitements situé en haut à droite de la barre de navigation et choisissez Export Excel personnalisé
Cliquez sur le bouton Traitements situé en haut à droite de la barre de navigation et choisissez Export Excel personnalisé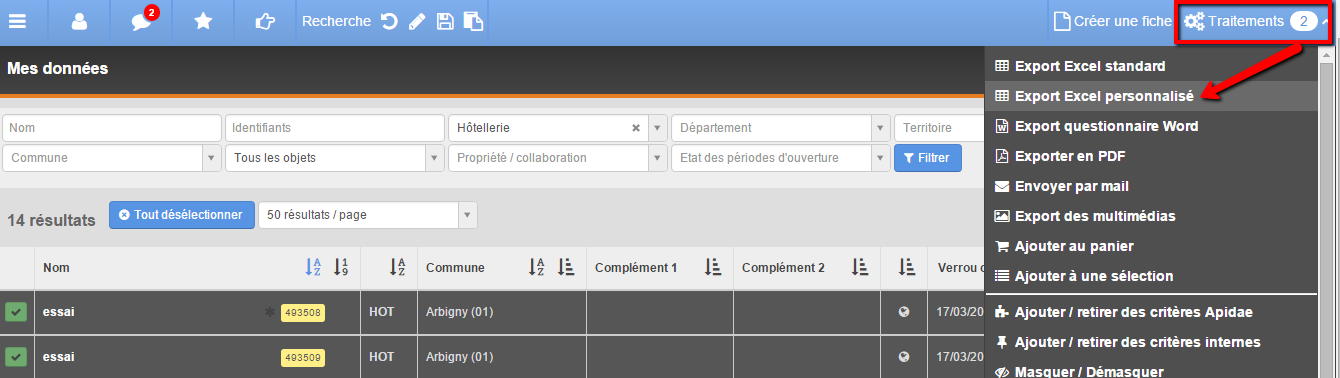
Dans cette fenêtre, choisissez le modèle d’export Excel que vous venez de créer (1) puis cochez la case Effectuer un export réimportable (2). Cliquez sur Valider pour continuer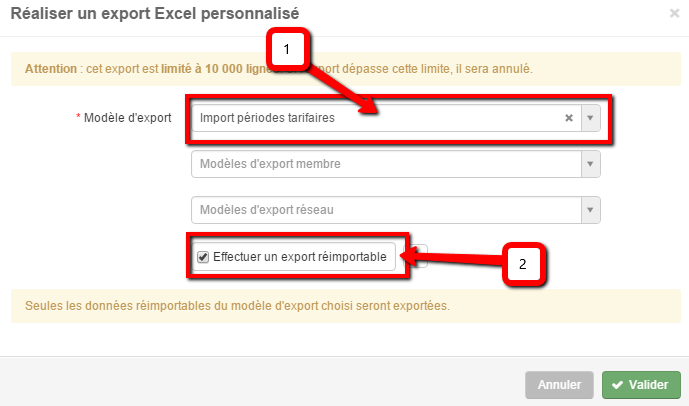
Une notification vous informe que le traitement est bien lancé

Dès lors que l’export est réalisé, la bulle de notifications s’actualise. Cliquez dessus pour ouvrir son menu, puis cliquez sur l’icône de téléchargement pour ouvrir votre fichier Excel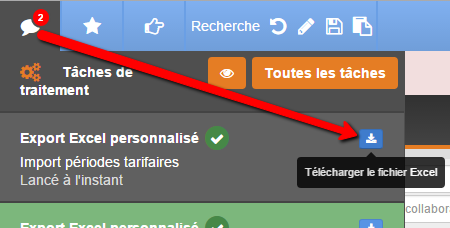
Etape 3 : Paramétrez votre fichier Excel
Dans la colonne Action, remplacez AUCUNE par MODIFICATION
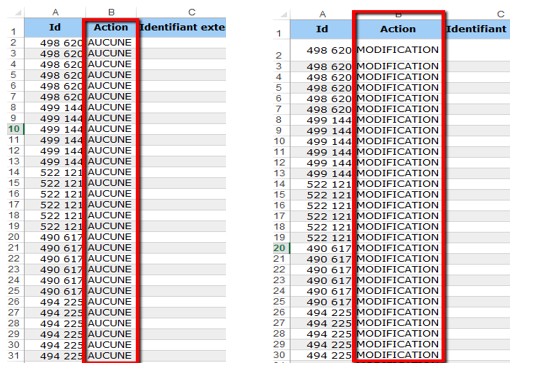
Dans la colonne descriptionTarif.periodes[0], remplacez les dates des périodes en respectant le format (1). Rectifiez également les tarifs si nécessaire (2).
Répétez l'opération dans les autres colonnes de tarifs si vous avez plusieurs périodes tarifaires sur vos fiches.
A noter : Si, sur vos fiches, la génération automatique des périodes tarifaires est bien activée, il n'est pas nécessaire de faire les modifications sur chacune des lignes des langues étrangères. Vous pouvez même supprimer les lignes du fichier.
Dans le cas contraire, vous devrez également modifier les lignes des langues étrangères (ou, le cas échéant, activer la génération automatique du champ Périodes en clair pour que les modifications soient prises en compte).
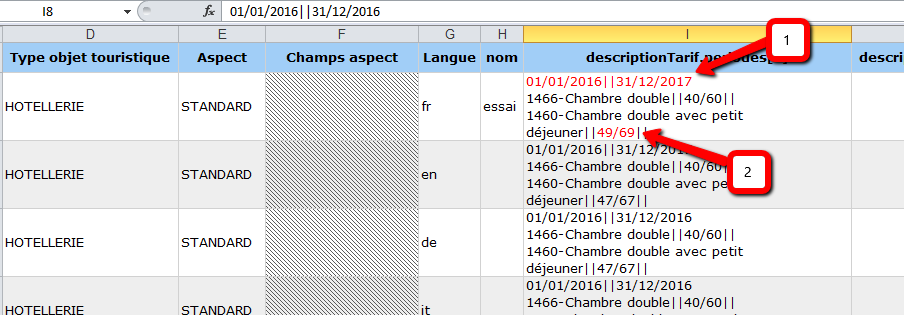
Etape 4 : Importez votre fichier Excel
Naviguez dans le menu principal Gérer / Imports / Mes imports d’objets

Cliquez sur le bouton Nouvel import situé en haut à droite de la barre de navigation
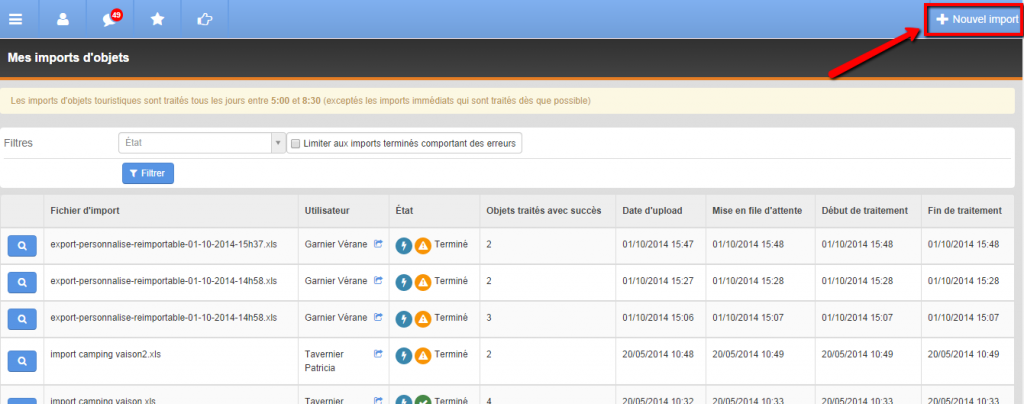
Dans cette fenêtre, cliquez sur Choisissez un fichier (1) pour récupérer votre fichier Excel dans votre ordinateur.
Nous vous déconseillons d’activer la case Valider directement les objets importés (2). Cela vous laisse une sécurité s’il vous arrivait de vous tromper au moment du paramétrage de l’import dans Excel.
Vous pouvez éventuellement, demander que votre fichier soit importé dès que possible en activant la case à cocher Importer le fichier dès que possible (3). Attention, cette option ne doit pas être activée pour les fichier contenant plus de 1 200 lignes.
Cliquez sur Créer la tâche d’import pour continuer (4)
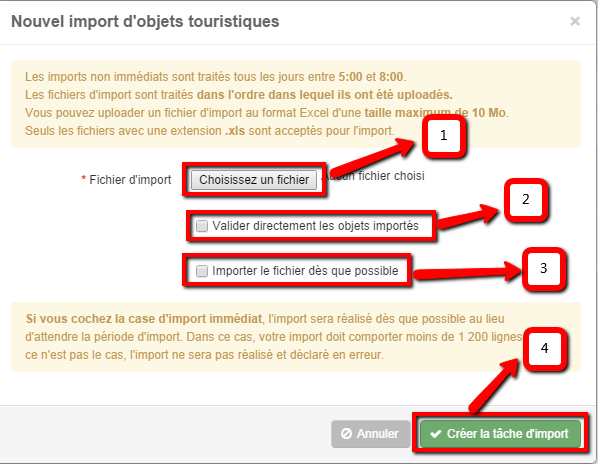
Une notification vous informe que l’import est bien programmé

Dès lors que l’import est terminé, celui-ci apparait comme tel sur l’écran Mes imports d’objets

Vérifier l’import et le valider
Accéder au rapport détaillé de l’import
Depuis l’écran Gérer / Imports / Mes imports d’objets vous pouvez accéder aux rapports détaillés de vos imports en cliquant sur les icônes Loupe
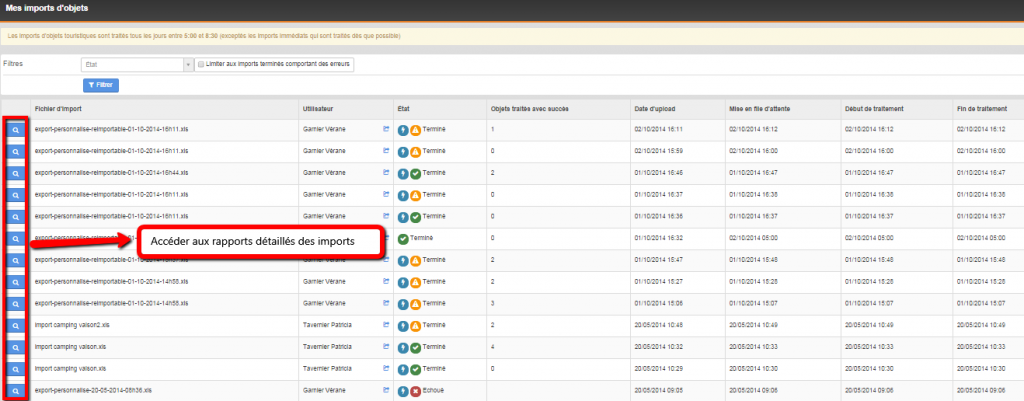
Sur cet écran, dans le bloc Description (1), vous retrouvez les informations générales de la tâche d’import. Vous pouvez télécharger le fichier d’export Excel (2)
La partie rapport détaillé de l’import vous permet de visualiser les éventuelles erreurs survenues pendant l’import (3). Vous pouvez télécharger ce rapport (4)
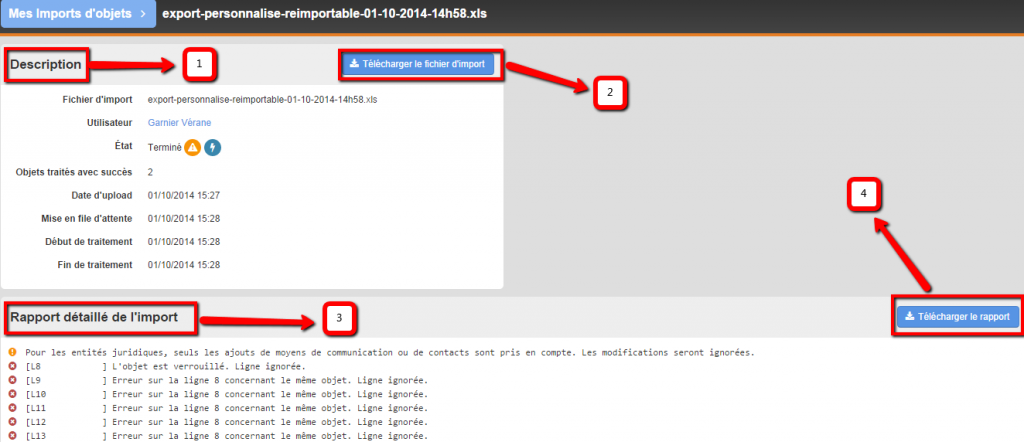
Valider l’import
Sur cet écran, vous retrouvez les objets inclus dans vos imports. Il est conseillé d’ouvrir quelques une des fiches pour vérifier que les modifications effectuées sont bien celles que vous souhaitiez.
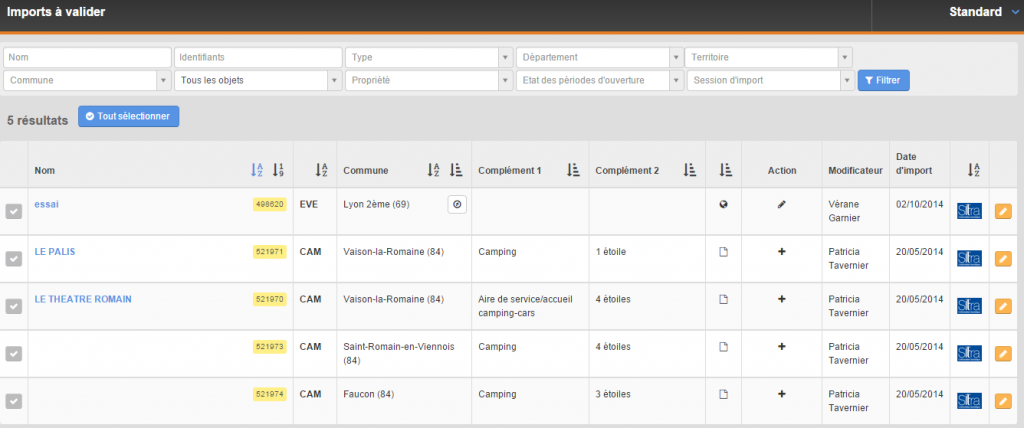
Si vous constatez des erreurs, vous pouvez annuler la demande d’import via le bouton Traitements

Pour valider les imports, sélectionnez vos fiches puis cliquez sur le bouton Traitements et choisissez Valider les demandes d’import Excel
Commentaires
0 commentaire
Vous devez vous connecter pour laisser un commentaire.