Ceci est une procédure proposée par Cyril Noel de Savoie Mont Blanc Tourisme.
Les exemples sont basés sur un fichier Ingénie mais cette procédure est valable avec n'importe quel autre fichier.
Ce document vous invite dans le premier paragraphe à évaluer si l'import est pertinent ou pas dans votre cas.
Ensuite il propose un processus pour avoir une démarche cohérente et efficace.
Enfin, il donne les principales formules pour retraiter les données. Il s'agit d'un kit qui donne des exemples et ne traite pas tous les cas de manière exhaustive.
Vous pouvez me faire remonter vos cas pour enrichir ce document.
Faut-il se lancer dans un import ?
Évaluer la taille du fichier
Si le fichier fait moins de 30 lignes et qu’il contient beaucoup de critères, ce sera plus long de préparer un fichier d’import que de saisir les informations dans Apidae
Si le fichier fait moins de 30 lignes et qu’il contient uniquement des informations textuelles, cela vaut la peine.
Évaluer le nombre d’éléments à corriger
Plus il y a de choses à retoucher, plus le volume sera déterminant pour justifier de la pertinence de se lancer dans un fichier d’import
- Texte en majuscule
- Tél au mauvais format
- Site web au mauvais format
- Éléments de même nature ventilés dans différentes colonnes (niveau de station par exemple)
Les fonctions Excel à maîtriser
Si vous ne maîtrisez pas les fonctions ci-dessous, vous ne gagnerez probablement pas beaucoup de temps, voire en perdrez en fonction du nombre de lignes de votre fichier
- Concaténer
- Nompropre
- Majuscules
- Minuscules
- Rechercher remplacer
- Recherchev
- Substitue
- Gauche
- Droite
- Nbcar
- Collage avec liaison
Limites de l’import Excel
Le nombre de moyens de com, de contacts, périodes d’ouvertures et périodes tarifaires sont limités.
Il n'est pas possible d'importer les entités de réservation.
Bien consulter la documentation en ligne pour vous assurer que cela ne va pas vous impacter.
Si vous avez 10 périodes d’ouvertures, vous perdrez des données, car l’import Apidae n’en prend en compte que 6
Conseils méthodo
Copier les données du fichier CSV d’Ingénie
Dans le fichier XLS "Modèle import HLO Ingénie", dans la première feuille nommée "Ingénie"
Cela permettra de :
- préserver le fichier original en cas de fausse manipulation
- conserver vos formules en cas d’erreur de syntaxe lors de la préparation du fichier et donc permettre de réintervenir dessus à tout moment
Fermer le fichier CSV d'Ingénie
Créer vos clés d’import pour le prestataire et la prestation
Ajouter des colonnes dans le fichier original (feuille Ingénie) en vous basant sur les identifiants Ingénie et en les préfixant ou suffixant pour les rendre uniques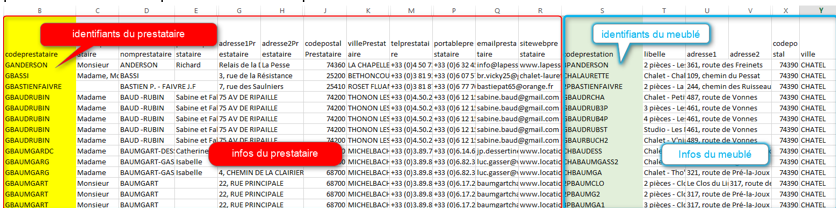
Ceci est surtout valable s’il y a des identifiants numériques, mais reste une bonne sécurité
Les nouvelles colonnes sont visibles colonne C et U
Dans la cellule U2, j’ai concaténé (j’ai recréé une chaine de caractères à partir de plusieurs éléments)
Commencer par mettre =Dans l’exemple visible dans la copie écran ci-dessous, le texte Chatel- Le texte doit obligatoirement être entre guillemets pour qu’Excel l’interprète correctement. Mettez le nom de votre commune ou de votre OT par exemple.
Mettre le symbole &
Puis le nom si vous avez nommé vos cellules ou l’adresse de la cellule T2 (codeprestation délivré par Ingénie)
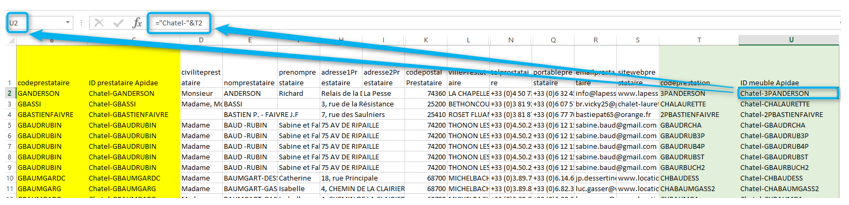
Dans le cas présent voilà ce qu'il faut saisir ="Chatel-"&T2
Commencer le remplissage des différentes feuilles
Votre classeur Excel contient plusieurs feuilles

La feuille Ingénie accueillera les données issues de votre base de données
Il faudra remplir les feuilles HLO, ENT et Multimedias à partir des données présentes dans la feuille "Ingénie" en les convertissant au format d'import Apidae.
Les lignes surlignées en jaune doivent être conservées car elles vous montrent le format attendu.

Elles seront supprimées du fichier d'import (voir plus bas)
La feuille "tables correspondances" comprend des critères avec leurs identifiants pour faciliter
Les colonnes obligatoires
Les colonnes A à G sont obligatoires, il ne faut pas les supprimer ni en modifier l'ordre
Colonne A sera vide car on va créer des nouvelles fiches
Colonne B CREATION pour indiquer que l'import va servir à créer des fiches
Colonne C, l'identifiant va être récupéré dans la première feuille (fichier Ingénie)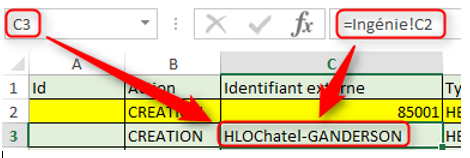
On fait un "collage avec liaison" en tapant =Ingénie!C2
Excel récupère le contenu de la cellule C2 dans la feuille nomme Ingénie
Il faut ensuite recopier la formule dans les lignes inférieures
Colonne D recopier HEBERGEMENT_LOCATIF
Colonne E recopier STANDARD
Colonne F laisser vide
Colonne G mettre fr
Sauvegarde finale du fichier
Copier le contenu des feuilles ENT, HLO et Multimedias dans un nouveau document
En faisant un collage spécial afin de « supprimer » les formules qu’Apidae ne saurait importer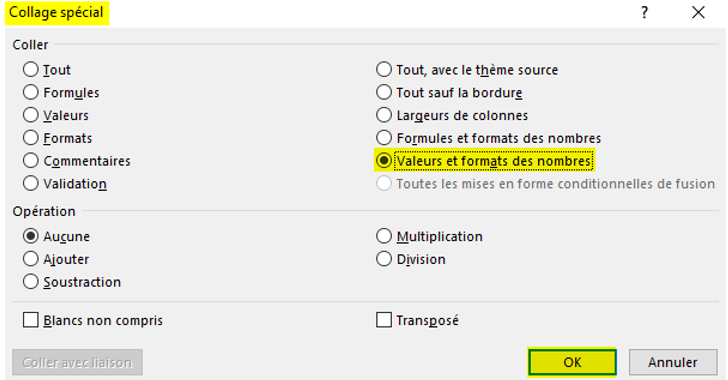
Cas particulier des entités
Si vous récupérez les données des entités à partir du fichier prestations, le fichier comprendra plein de doublons car une même entité pouvait être associée à plusieurs fiches. En revanche, cela vous permet d'associer vos entités à vos objets sans passer par une table de correspondance (Recherchev)
Il faudra donc dédoublonner les informations
Après opération, on voit qu'un certain nombre de lignes ont disparu
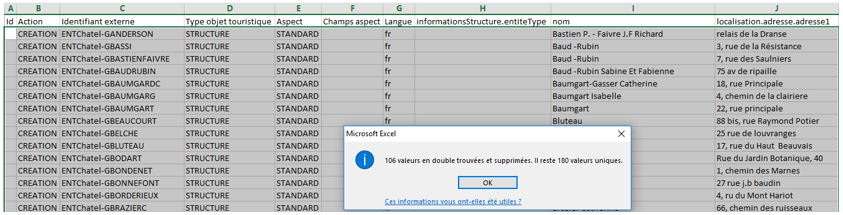
Supprimer les lignes qui servaient d'exemple
Les lignes surlignées en jaune doivent être effacées.
Supprimer les colonnes inutiles
Afin d'alléger le fichier et simplifier le contrôle des erreurs.
Supprimer les éventuels filtres
Si vous en aviez mis sur la première ligne pour vérifier le contenu de certaines colonnes
La présence de filtres empêche l’import
Sauvegarder les fichiers
Avec le nom de votre choix mais surtout au format .xls

Importer dans le bon ordre
Les entités, puis les objets puis les multimédias
Opérations de retraitement des données
Créer des colonnes de compilation intermédiaire
Il sera peut-être souhaitable dans certains cas d'ajouter des colonnes dans la feuille "Ingénie" en fin de tableau pour retraiter certains éléments afin de limiter la complexité des formules. CF exemple abordé dans la partie "Retraitement des données ventilées dans différentes colonnes"
Je déconseille de modifier directement les informations dans les données copiées dans la feuille "Ingénie"
Modification des tables de correspondance
Dans le fichier de Châtel, dans la colonne type d'appartement, on parle de "2 pièces", "3 pièces"…
Dans Apidae, on a T2, T3…
Dans ce cas, on peut modifier la table de correspondance "type_habitation" en remplaçant les éléments surlignés en vert par les libellés correspondants dans la feuille "Ingénie"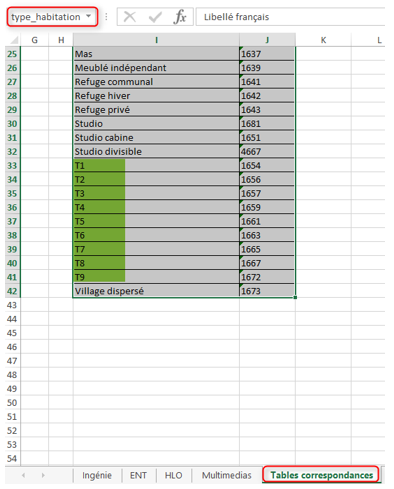
Traitement des listes de critères
Si vous avez plusieurs valeurs dans une liste de critères (par exemple, plusieurs critères de prestations services)
Je préconise d'importer le fichier sans ses éléments car la compilation des données peut-être fastidieuse.
Une fois le fichier importé, procéder à un export réimportable pour obtenir les identifiants d'import et les identifiants Apidae
Réintégrer les identifiants Apidae dans le fichier de travail "Modèle import HLO Ingénie" avec une recherchev.
Ensuite, filtrez les colonnes pour trouver les fiches qui ont le critère de la colonne ("laverie" dans cet exemple)
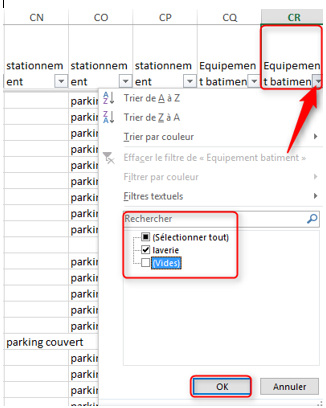
Je sélectionne les identifiants des fiches qui ont une laverie, puis je les copie (CTRL C)
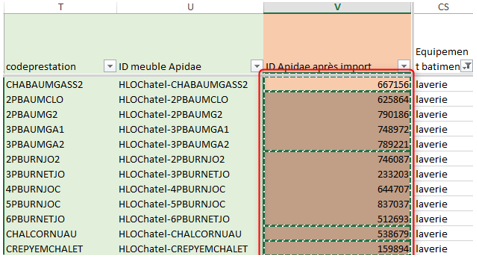
Se mettre dans le menu Gérer / Mes données
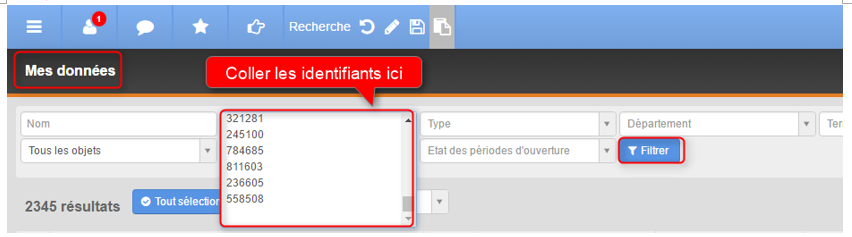
Puis une fois les résultats obtenus, tout sélectionner et procéder à un marquage de critères via le menu "Traitements / Ajouter retirer des critères Apidae"
Retraitement des N° de tél
J'ai 3 pb dans ce fichier
- le +33 (0) est proscrit dans Apidae
- les . sont également proscrits
- ma formule de retraitement devra gérer le cas des lignes vides
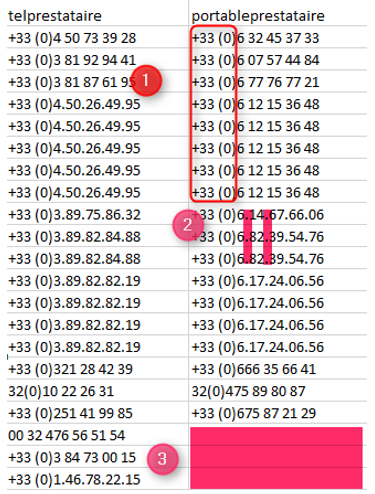
La formule vérifie en premier si il y a du contenu dans le fichier Ingénie
Si c'est le cas, elle préfixe le tél avec 201-Téléphone||
Puis elle effectue un contrôle pour supprimer mes . s'il y en a
Si vous avez mis des / ou des - à la place des ., il faut changer cela dans la formule
Puis ajoute || après le tél=SI(Ingénie!N2="";"";"201-Téléphone||"&SUBSTITUE(SUBSTITUE(Ingénie!N2;".";" ");"+33 (0)";"0")&"||)
Si votre feuille s'appelle bien Ingénie dans votre classeur Excel, il faut juste remplacer le N2 par la bonne cellule.
Dans votre export, le N° de tél peut se trouver dans Q2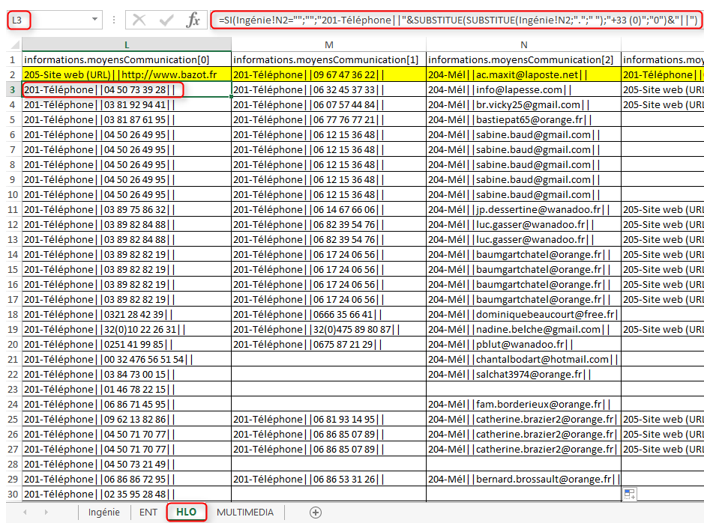
Si on a 2 ou 3 téléphones, on doit les mettre dans les colonnes suivantes
Dans le cas présent, j'ai le premier tel en colonne L et le second en colonne M
Retraitement des mails
La formule vérifie en premier si il y a du contenu dans le fichier Ingénie
Si c'est le cas, elle préfixe le mél avec 204-Mél||
Puis ajoute || après le mél
=SI(ESTVIDE(Ingénie!R2);"";"204-Mél||"&Ingénie!R2&"||")
Si votre feuille s'appelle bien Ingénie dans votre classeur Excel, il faut juste remplacer le R2 par la bonne cellule.
Retraitement des adresses web
Dans le fichier délivré, les adresses ne sont pas préfixées avec http://
=SI(ESTVIDE(Ingénie!S2);"";"205-Site web (URL)||http://"&Ingénie!S2)
La formule vérifie en premier si il y a du contenu dans le fichier Ingénie
Si c'est le cas, elle préfixe le site avec 205-Site web (URL)||
Retraitement des communes
Il faut travailler avec une recherchev
Attention toutefois, cette méthode n'est pas totalement fiable
Plusieurs communes peuvent porter le même nom et la formule ne sera pas forcément juste car elle délivrera le code commune de la première trouvée
Certaines communes peuvent manquer, notamment à l'étranger
Si l'orthographe n'est pas strictement la même, vous aurez un "#Valeur". Dans ce cas modifier la table de correspondance "Communes" si nécessaire.
Retraitement des superficies
La formule permet de récupérer la surface en excluant la mention " m2" qui n'est pas autorisée dans Apidae
Apidae attend un chiffre
=SUBSTITUE(Ingénie!CL29;" m2";"")
Retraitement des textes saisis en majuscules
Mettre les initiales en majuscules uniquement

Dans le cas ci-dessus, je devrais avoir "Baud-Rubin" à la place de "BAUD-RUBIN"
Je vais donc utiliser la formule suivante=NOMPROPRE(Ingénie!E5)
Elle récupère le contenu de la cellule E5 située dans la feuille Ingénie
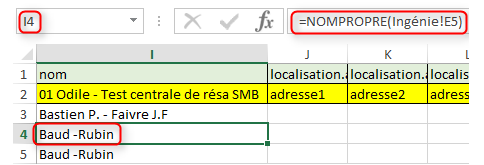
Mettre la première lettre de la phrase en majuscule, les suivantes en minuscules
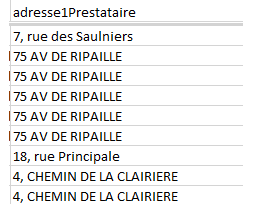
Dans le cas présent, j'ai des adresses saisies correctement, comme la première ligne et d'autres tout en majuscules
La formule vérifie si le texte de la cellule est tout en majuscules
Si c'est le cas, il convertit le texte 1ère lettre en majuscule, le reste en minuscules
Sinon il recopie le texte initialement présent
=SI(EXACT(Ingénie!H2;MAJUSCULE(Ingénie!H2))=VRAI;MAJUSCULE(GAUCHE(Ingénie!H2;1))&MINUSCULE(DROITE(Ingénie!H2;NBCAR(Ingénie!H2)-1));Ingénie!H2)
Retraitement des données ventilées dans différentes colonnes
Les critères
Les critères doivent être codés pour être importés
Studio, 2 pièces… ont des codes.
Ces codes doivent être renseignés pour que l'import puisse avoir lieu
Dans le cas ci-dessous, l'export Ingénie, livre une colonne pour chaque valeur
Toutes ces colonnes (BY à CG) ont des informations qui correspondent à une seule et même liste de critères dans Apidae
Il va donc falloir remettre les informations dans une seule colonne
S'il n'y a qu'une valeur possible dans l'ensemble des colonnes, on peut concaténer les infos dans une seule colonne
=BY29&BZ29&CA29&CB29&CC29&CD29&CE29&CF29&CG29
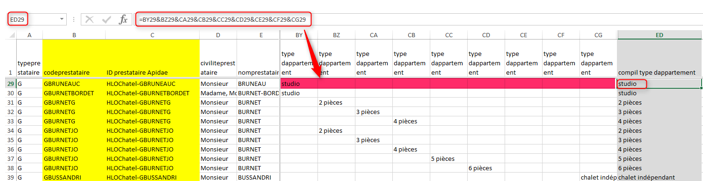
Dans la formule on met un & entre chaque cellule et ainsi on obtient le résultat dans une seule colonne (ED)
Puis travailler avec une recherchev pour renseigner la feuille servant à l'import
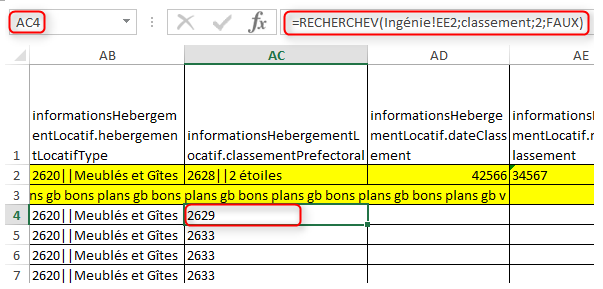
La formule regarde le contenu de la cellule EE2 (dans la feuille Ingénie)
Elle regarde si elle trouve la correspondance dans la zone "Classement" et affiche l'élément correspondant dans la 2ème colonne=RECHERCHEV(Ingénie!EE2;classement;2;FAUX)
Les champs texte
Dans l'exemple ci-après, l'OT a utilisé des critères pour fiabiliser la saisie de ces "niveaux" de station, ce qui correspond à l'adresse 3 (Onglet identification) dans Apidae
On peut concaténer les informations pour les regrouper dans une seule colonne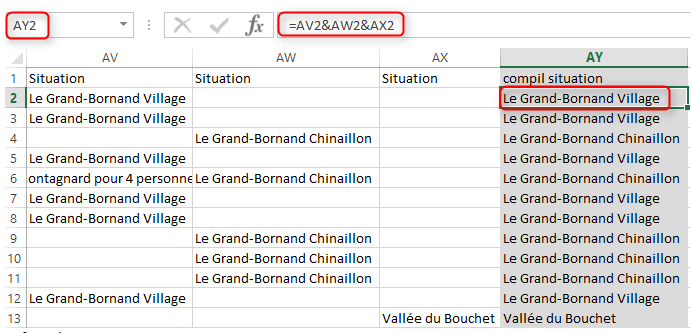
La formule
=AV2&AW2&AX2
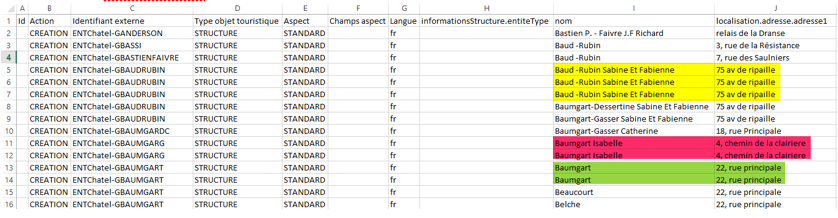
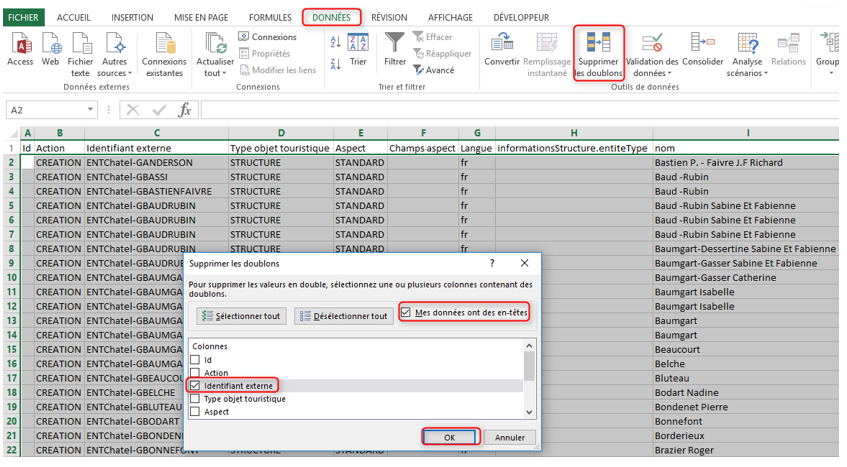
Commentaires
0 commentaire
Vous devez vous connecter pour laisser un commentaire.